cases, reveal additional commands via App bars and Context Menus.
Touch – You can select an item to see more details by either performing a “Swipe-Select” in the
Modern UI or a “Long-Press” in the Desktop.
To perform a Swipe-Select, quickly swipe up or down on the item and a tick will appear on the
top right corner of the item.
To perform a Long-Press, tap & hold your finger on the screen until a square appears underneath it, then release your finger from the screen.
Key/Mouse – Right-click on an item to select it and see more details.
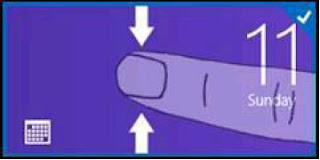






0 comments:
Post a Comment
Please Don't write wrong comments.
.
Please write good comments or mistakes ...