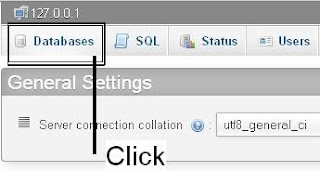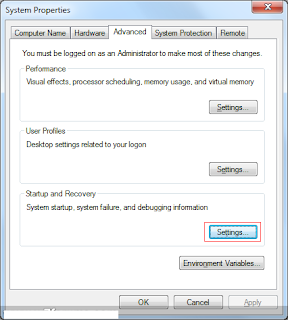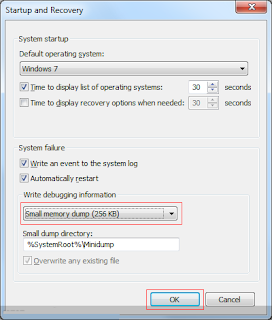Data Types
integer, float, boolean, string, array, object, resource, NULL |
Variable Declarations
$variablename = <value>;
$anothervariable =& $variablename; (Assign by Reference) |
Declare Array
$arrayname = array(); |
Initialize Array
$arrayname = array(<value1>, <value2>, <value3>);
$arrayname = array(<key> => <value>, <key> => <value>); (Define Keys)
$multiarray = array(<key> => array(<value1>,<value2>)); (Multi-dimensional) |
Common Array Functions
sort(<array>); (Sort array assigns new keys)
asort(<array>); (Sort array maintain keys)
rsort(<array>); (Sort array in reverse, new keys)
arsort(<array>); (Sort array in reverse, maintain keys)
count(<array>); (Count elements)
count(<array>,COUNT_RECURSIVE); (Count multidimensional array)
array_push(<array>,<value>); (Push item onto end of array)
array_pop(<array>); (Pop item off end of array) |
Comments
// Comment text
/* Multi-line comment text */
# Comment text |
Arithmetic Operators
+ (Addition), - (Subtraction), * (Multiplication), / (Division), % (Modulus) |
Relational Operators
== (Equal), === (Equal with type comparison), != (Not equal), <> (Not equal), !== (Not Equal
with type comparison), < (Less than), > (Greater than), <= (Less than or equal to), >=
(Greater than or equal to) |
Logical Operators
! (logical NOT), && (logical AND), || (logical OR), xor (logical XOR) |
Assignment Operators
= (Assign), += (Addition), -= (Subtraction), *= (Multiplication), /= (Division), .=
(Concatenation), %= (Modulus), &= (And), |= (Or), ^= (Exclusive Or), <<= (Left Shift), >>=
(Right Shift) |
String Concatenation
. (Period) |
String Manipulation
substr(<string>,<start>,[<length>]);
strlen(<string>);
trim(<string>);
ltrim(<string>); // Trim left
rtrim(<string>); // Trim right
strtolower(<string>);
strtoupper(<string>);
str_replace(<search>,<replace>,<string>,[<count>]);
strpos(<string>, <search>);
strcmp(<string1>,<string2>); (Binary safe string comparison)
strcasecmp(<string1>,<string2>); (Binary safe case-insensitive comparison)
explode(<delim>,<string>,[<limit>]); (Break string into array)
implode(<delim>,<array>); (Join array into string separated by delim) |
Cookies
setcookie (<cookiename>, [<value>],[<expire_time_in_secs_since_epoch>]);
$_COOKIE['cookiename']; (Returns value of cookie) |
Sessions
session_start(); (Create session)
$_SESSION['key_name'] = value; (Set session variable)
$variablename = $_SESSION['key_name']; (Retrieve value from session variable)
session_destroy(); (Destroy session) |
Error Handling
try {
<statements that may cause error>;
}
catch (<Exception Class> $exception_name)
{
<statements to execute when error is caught>;
} |
Super Globals
$GLOBALS (Access all global variables in script)
$_SERVER (Access web server variables)
$_GET (Values passed to script through URL)
$_POST (Values passed to script through HTTP Post)
$_COOKIE (Values passed by user cookie)
$_FILES (Values passed by HTTP Post File Uploads)
$_ENV (Values passed to script via the environment)
$_REQUEST (Values passed by URL, HTTP Post, or user Cookies)
$_SESSION (Values passed through user's session) |
If Else
if (<condition 1>)
{ <statement 1>; }
elseif (<condition 2>)
{ <statement 2>; }
else
{ <statement 3>; } |
Inline If (Ternary)
<condition> ? true : false; |
For Loop
for (<initialize>;<condition>;<update>)
{
<statements>;
} |
For Each Loop
foreach (<array> as [<value> |<key> => <value>])
{
<statements>;
[break];
[continue];
} |
While Loop
while (<condition>)
{
<statements>;
} |
Do-While Loop
do
{
<statements>;
} while (<condition>); |
Switch
switch (<expression>)
{
case <literal or type>:
<statements>;
[break;]
case <literal or type>:
<statements>;
[break;]
default:
<statements>;
} |
Function Structure
function <function_name>([<parameters>])
{
<statements>;
[return <value>;]
} |
Class Structure
class <class_name> [<extends base_class>]
{
[var | <modifiers*>] [<class member variables>];
[<modifiers*>] function <function_name>([<parameters>])
{
<statements>;
}
}
* Modifiers <public | pr ivate | static> are implemented in PHP5 |
Declare and Use Class
$variable = new class_name();
$variable->function_name();
class_name::function_name(); (Static call) |


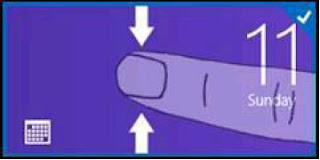


 + Z
+ Z

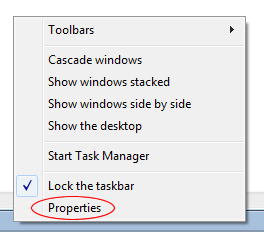
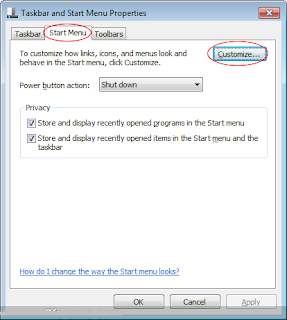
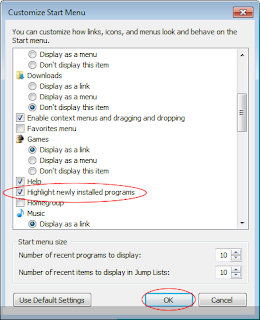







 or on a new keyboard like this
or on a new keyboard like this
 and is located in the bottom left-hand corner between the Ctrl and Alt keys. Throughout this guide I will use the new Windows 8 logo
and is located in the bottom left-hand corner between the Ctrl and Alt keys. Throughout this guide I will use the new Windows 8 logo